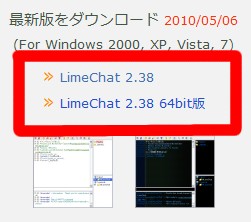| 第1章-IRCとは? |
IRCとは【Internet Relay Chat】の略語で、簡単に言ってしまえばチャットソフトです。
今回このページで導入方法を説明するLimechat2は、数あるIRCクライアントの中でも
国内では一番ポピュラーなソフトです。
今回このページで導入方法を説明するLimechat2は、数あるIRCクライアントの中でも
国内では一番ポピュラーなソフトです。
CoD:BOに限らずPCゲームでのコミュニティーは、IRCを基本としています。
クラン内外での連絡手段として、またクラン戦もIRCを通してマッチングします。
クラン内外での連絡手段として、またクラン戦もIRCを通してマッチングします。
ですんどえPCゲームをやっていく上で必須とも言えるソフトなので、
是非まだ触ったことない人は是非この機会にインストールしてみましょう。
是非まだ触ったことない人は是非この機会にインストールしてみましょう。
| 第2章-ダウンロードとインストール |
2.インストールは問題なく進むと思いますので省略します。
3.インストールが終わったら、スタートメニュー→すべてのプログラムの中に
Limechat2があるので起動してください。
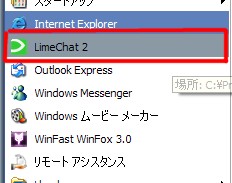
※インストール時に特に変更していなければ、C:\Program Files\Limechat2の中です
Limechat2があるので起動してください。
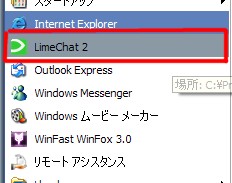
※インストール時に特に変更していなければ、C:\Program Files\Limechat2の中です
4.起動すると下画像のような画面が出るので、
強気で「自分で設定をする(上級者向け)」を選択して「>>」を押しましょう
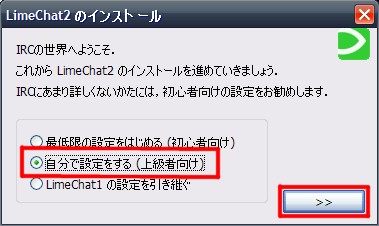
強気で「自分で設定をする(上級者向け)」を選択して「>>」を押しましょう
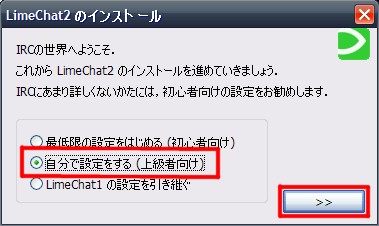
5.早速設定していきます。
上の「サーバ」→「サーバを追加」を押します。
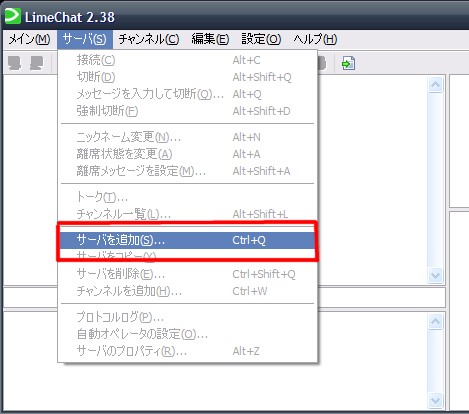
上の「サーバ」→「サーバを追加」を押します。
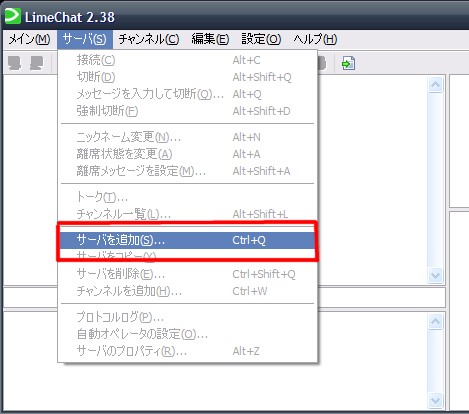
6.下画像を参考にして記入してください。
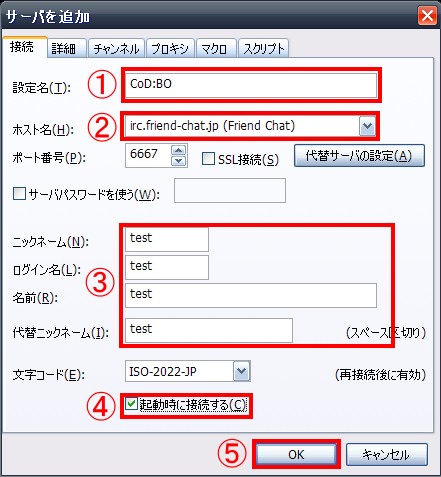
①は自分が分かりやすいもので結構です。
②「irc.friend-chat.jp (Friend Chat)」か「irc.tri6.net (Friend Chat)」を選択
③自分のゲーム名前を記入。日本語・記号などは不可
④チェックを入れる
⑤上がちゃんとできたらOKをクリック
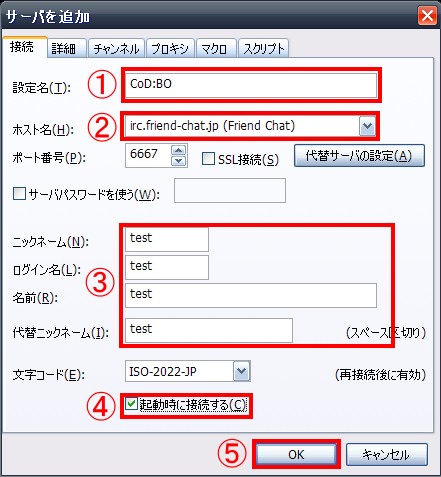
①は自分が分かりやすいもので結構です。
②「irc.friend-chat.jp (Friend Chat)」か「irc.tri6.net (Friend Chat)」を選択
③自分のゲーム名前を記入。日本語・記号などは不可
④チェックを入れる
⑤上がちゃんとできたらOKをクリック
7.そのまま待ってても接続されませんので手動で接続させます。
先ほど作成したサーバー名の箇所(画像ではCoD:BO)を右クリックして接続
モニターのようなアイコンが水色になれば接続できた証です。

先ほど作成したサーバー名の箇所(画像ではCoD:BO)を右クリックして接続
モニターのようなアイコンが水色になれば接続できた証です。

8.次にチャンネルを作成します。今回は当クランチャンネルでテストします。
Limechat上部の「チャンネル」→「チャンネルを追加」
※もしくは先ほどのサーバー名を箇所を右クリック→チャンネルを追加
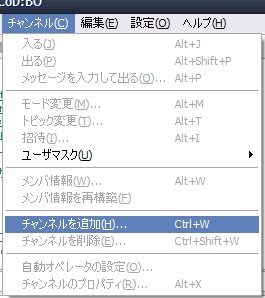
Limechat上部の「チャンネル」→「チャンネルを追加」
※もしくは先ほどのサーバー名を箇所を右クリック→チャンネルを追加
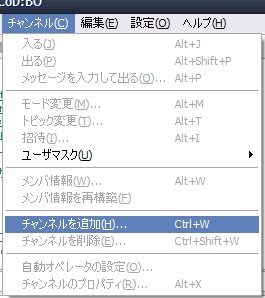
9.チャンネル名には「#Leapa」を入れて「接続時に入る」にチェックを入れOK


10.サーバー作成の時と同じように、こちらも手動で接続させます。
チャンネル名を右クリック→入る
※もしくはチャンネル名をダブルクリック

チャンネル名を右クリック→入る
※もしくはチャンネル名をダブルクリック

11.以上でIRCの導入は完了です。
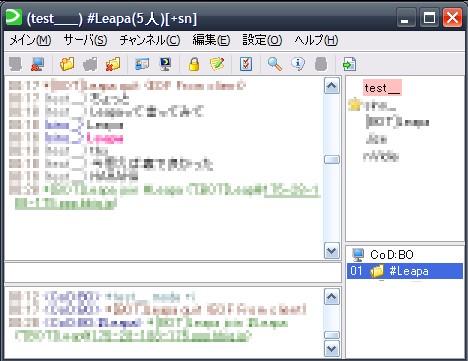
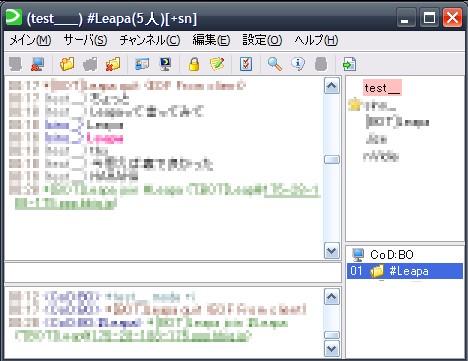
12.簡単に画面の見方を説明
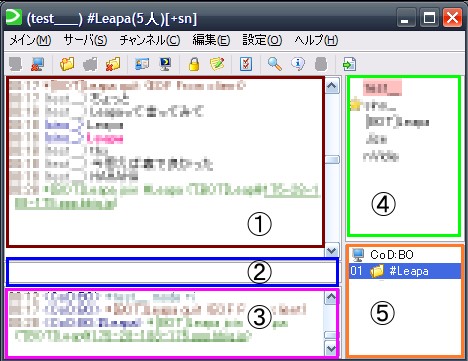
①チャット画面。⑤でチャンネルを切り替えると、ここもそのチャンネルの画面になります。
②チャットの入力欄
③自分が見ていないチャンネルでなにかあった場合に表示されます
(例)誰かが入退室した・誰かが発言をした など
④チャンネルにいる人の名前一覧
⑤サーバー・チャンネル一覧
┗ここでチャンネルを切り替えることで①④も変わります
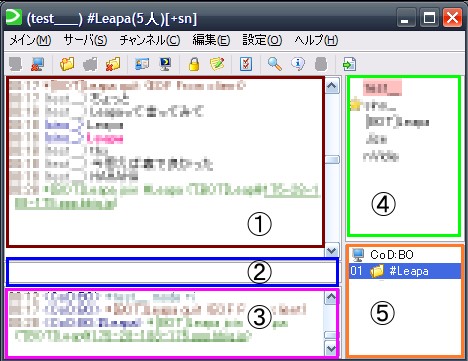
①チャット画面。⑤でチャンネルを切り替えると、ここもそのチャンネルの画面になります。
②チャットの入力欄
③自分が見ていないチャンネルでなにかあった場合に表示されます
(例)誰かが入退室した・誰かが発言をした など
④チャンネルにいる人の名前一覧
⑤サーバー・チャンネル一覧
┗ここでチャンネルを切り替えることで①④も変わります
以上で導入・説明は終わりです。
続いてキーワード反応などの機能について簡単に説明します
続いてキーワード反応などの機能について簡単に説明します
| 第3章-キーワード反応 |
常にLimechatの画面を見ている人はいないでしょう。
ゲーム中だったりブラウジング中に自分の名前を呼ばれた時などに、
それを音で知らせる方法を説明します。
ゲーム中だったりブラウジング中に自分の名前を呼ばれた時などに、
それを音で知らせる方法を説明します。
1.Limechat上部の「設定」→「設定」
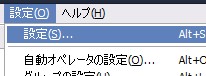
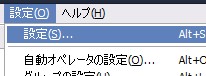
2.左の「キーワード」をクリックして、右側の赤枠の空欄にキーワード反応させたい単語を
改行しながら記入します。
この時、英語は小文字大文字は片方だけで大丈夫ですが、平仮名カタカナは分けましょう。
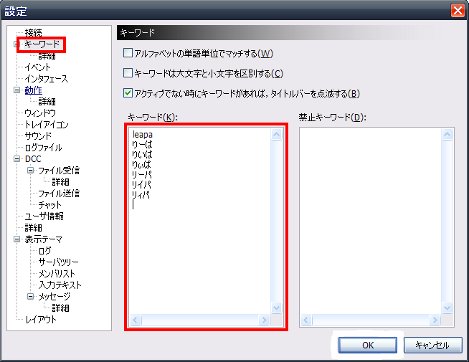
改行しながら記入します。
この時、英語は小文字大文字は片方だけで大丈夫ですが、平仮名カタカナは分けましょう。
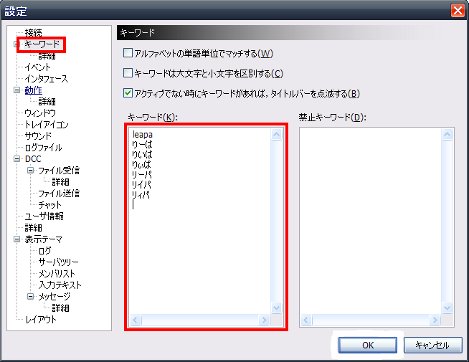
3.次に左の「サウンド」をクリックし、右の「キーワード反応」をクリック。
チェックを付けるのを忘れないようにして、右下の「変更」をクリック
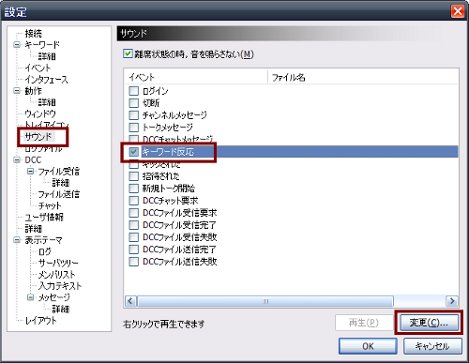
チェックを付けるのを忘れないようにして、右下の「変更」をクリック
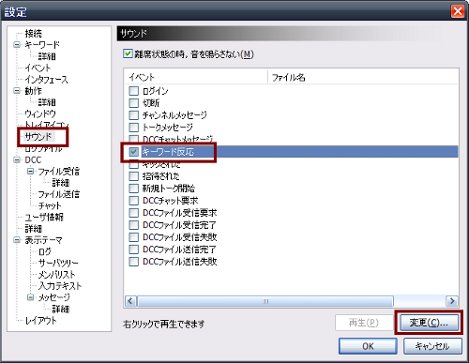
4.ここで好きな音声ファイルを指定してください。
C:\Program Files\Limechat2の中などに音声ファイルを置いておくとわかりやすいです。
※音声はWindowsMediaPlayerなどで最大音量で鳴らした時と同じ音量で再生されるので、
少し小さめに調整しておくといいでしょう。
C:\Program Files\Limechat2の中などに音声ファイルを置いておくとわかりやすいです。
※音声はWindowsMediaPlayerなどで最大音量で鳴らした時と同じ音量で再生されるので、
少し小さめに調整しておくといいでしょう。
5.下画像のようにちゃんとフルパス指定してあるか確認の後OKをクリック
※再生ボタンを押すと再生されます。確認に使いましょう
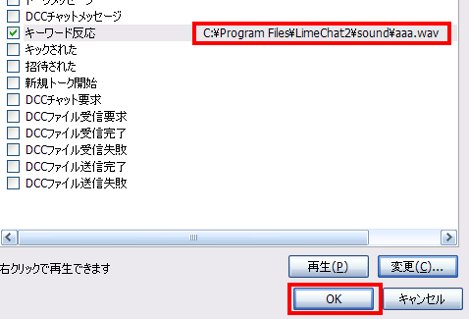
※再生ボタンを押すと再生されます。確認に使いましょう
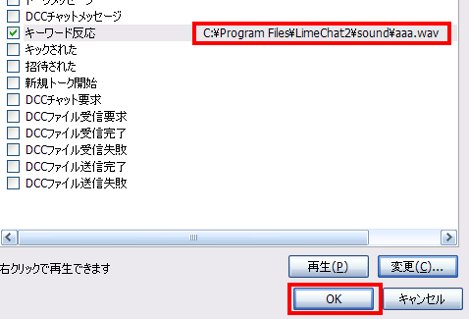
6.これでキーワード反応の設定は完了です。
自分以外の人がそのキーワードを発言すると、下画像のように
文字がピンク色になり、先ほど指定した音声が再生されます。
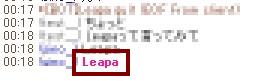
自分以外の人がそのキーワードを発言すると、下画像のように
文字がピンク色になり、先ほど指定した音声が再生されます。
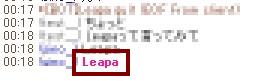
| 第4章-キーワードごとに音声を切り替える |
上で説明した通りでキーワードを呼ばれると音声が鳴るのですが、次はキーワードごとに
違う音声ファイルを再生させる方法です。
違う音声ファイルを再生させる方法です。
1.Limechat上部の「設定」→「マクロの設定」
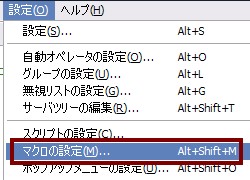
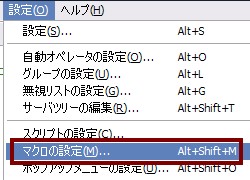
2.「新規」を押し、マクロ名(自分で分かりやすい名前)を記入しOKをクリック
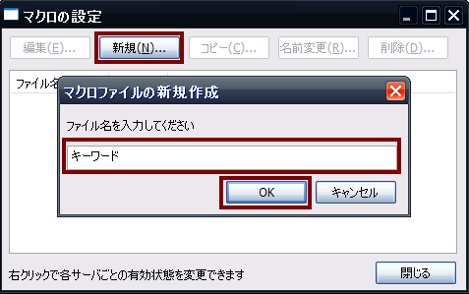
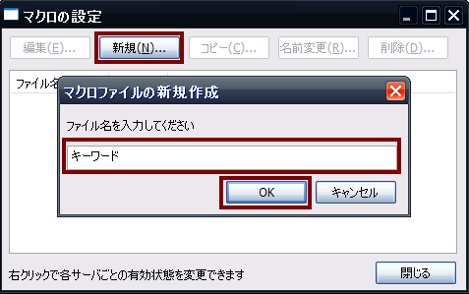
3.下画像のように記入したら参照をクリック
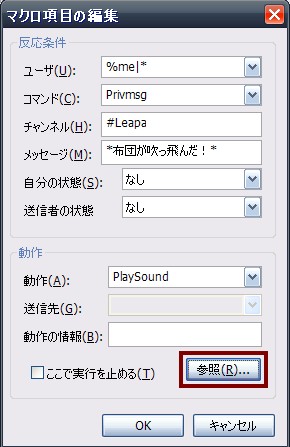
ユーザ = %me|*
コマンド = Privmsg
チャンネル = マクロを適用させたいチャンネル。空欄で全チャンネルに適用。
「|」で区切ることで複数指定可能(shift+¥)
メッセージ = 反応させたいキーワードを書く。*で囲むことで前後に関係ない文字があっても
反応するようになる。(shift+:)
*が無いとその単語のみしか反応しない。今回は*で囲むの推奨
これまた「|」で区切ることで複数指定可能(shift+¥)
動作 = PlaySound
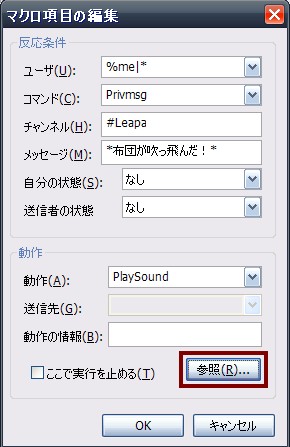
ユーザ = %me|*
コマンド = Privmsg
チャンネル = マクロを適用させたいチャンネル。空欄で全チャンネルに適用。
「|」で区切ることで複数指定可能(shift+¥)
メッセージ = 反応させたいキーワードを書く。*で囲むことで前後に関係ない文字があっても
反応するようになる。(shift+:)
*が無いとその単語のみしか反応しない。今回は*で囲むの推奨
これまた「|」で区切ることで複数指定可能(shift+¥)
動作 = PlaySound
4.音声ファイルを指定します。
あらかじめ「C:\Program Files\Limechat2\users\ユーザー名\macro\sound」の中に入れておくことで使用可能
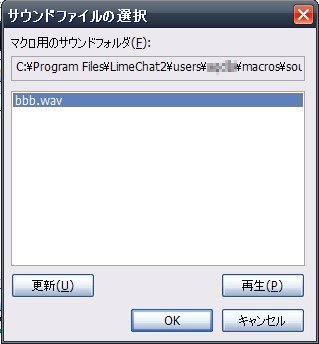
あらかじめ「C:\Program Files\Limechat2\users\ユーザー名\macro\sound」の中に入れておくことで使用可能
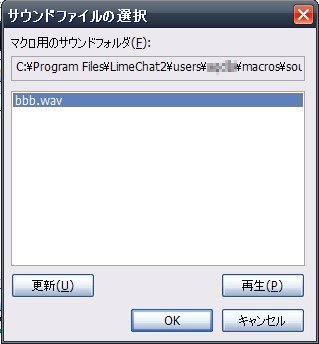
5.動作の情報にちゃんとファイル名が書かれているか確認の後OK
※ファイル名がわかっている場合、直接書いてもOK
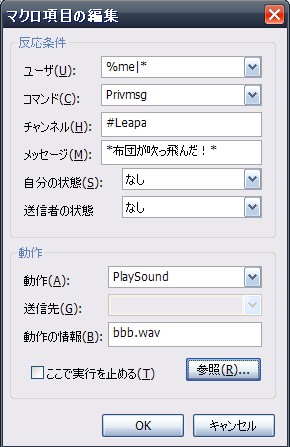
※ファイル名がわかっている場合、直接書いてもOK
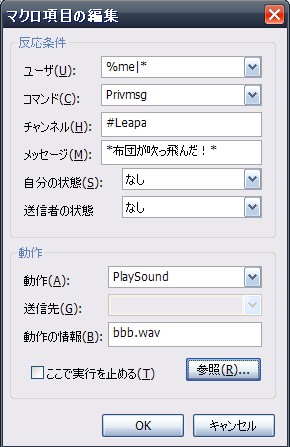
6.「マクロファイルの編集」画面はOKを押して戻り、「マクロの設定」で
下画像の箇所を右クリックして○を付ける。これで完了です。
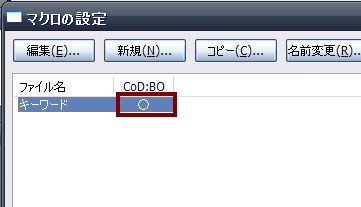
下画像の箇所を右クリックして○を付ける。これで完了です。
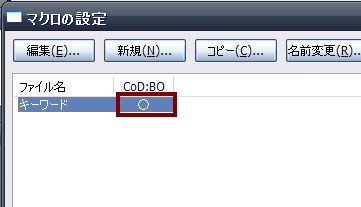
7.これで完了なのですが、第3章の2項のところに記入しないと、音は鳴るけど
文字がピンク色で表示されませんのでお忘れなく
文字がピンク色で表示されませんのでお忘れなく