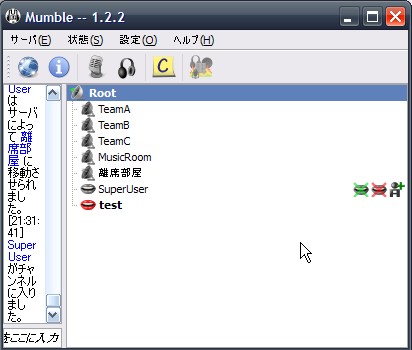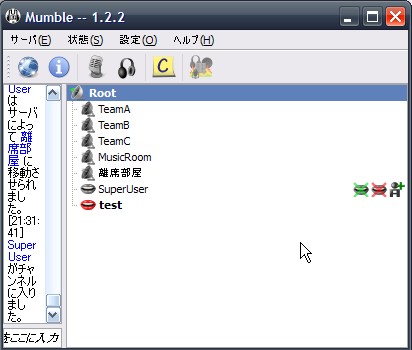| 第1章-Mumbleとは? |
Mumble(マンブル)とはボイスチャットソフトのことです。
ボイスチャットがわからない人はさすがにいないと思いますので省略。
ボイスチャットソフトにはmumbleの他に、VentriloやTeamSpeak・Skype
などもありますが、LeapaではMumble1.2.xを使っています。
ボイスチャットがわからない人はさすがにいないと思いますので省略。
ボイスチャットソフトにはmumbleの他に、VentriloやTeamSpeak・Skype
などもありますが、LeapaではMumble1.2.xを使っています。
| 第2章-Mumbleのインストール・サーバー接続 |
2.インストール途中は省略しますが、下画像のところだけ気をつけてください。
当クランでは使いませんが1.1.xを入れたかったり、サーバーを
建てたい場合はチェックを忘れずに。
通常では一番上だけで結構です。
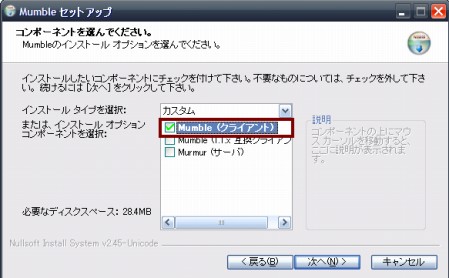
当クランでは使いませんが1.1.xを入れたかったり、サーバーを
建てたい場合はチェックを忘れずに。
通常では一番上だけで結構です。
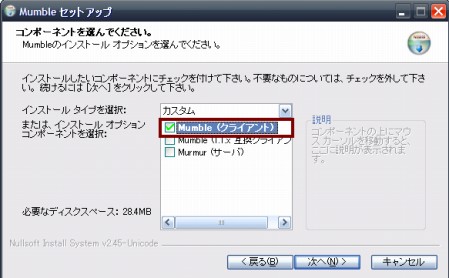
3.インストールが終わり、初回起動の時に下画像のような窓が出ますが、
後から全部まとめて設定するので飛ばしてしまって構いません。

後から全部まとめて設定するので飛ばしてしまって構いません。

4.証明書自動発行を選択
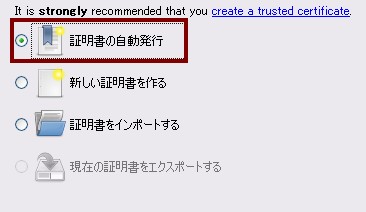
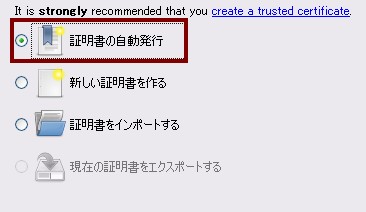
5.次にサーバー一覧が出るので「新しく追加」をクリック
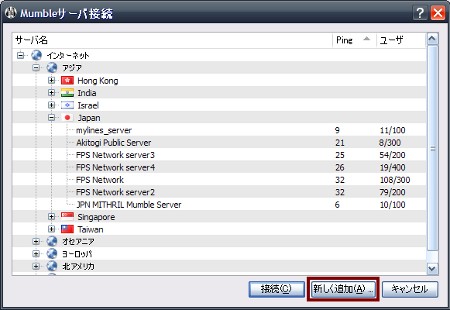
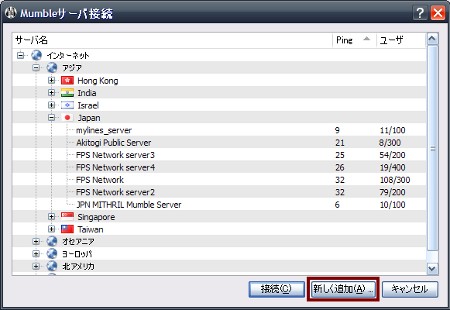
6.「アドレス」には、接続したいサーバーのIPアドレスを入れてください。
サーバ名・・自分が分かりやすい名前を
アドレス・・サーバーのIPアドレス
ポート・・・デフォでは「64738」 指定があった場合はそのポート番号を
ユーザ名・・自分の名前。日本語可・記号不可
全部記入したら「OK」をクリック
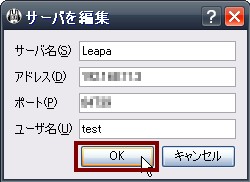
サーバ名・・自分が分かりやすい名前を
アドレス・・サーバーのIPアドレス
ポート・・・デフォでは「64738」 指定があった場合はそのポート番号を
ユーザ名・・自分の名前。日本語可・記号不可
全部記入したら「OK」をクリック
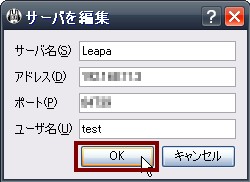
7.先ほど作ったサーバーが表示されるので、それを選択して接続。
※サーバーが建っていない・IPorポートが間違っている場合
Pingなど表示されません。また誰もサーバーにいない時も
表示されないことがあるので注意

※サーバーが建っていない・IPorポートが間違っている場合
Pingなど表示されません。また誰もサーバーにいない時も
表示されないことがあるので注意

8.たぶん下画像のようなのが出るので「はい」をクリック
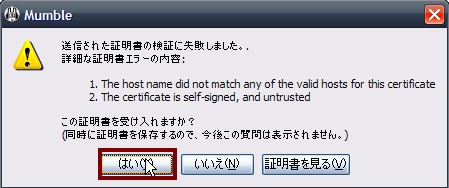
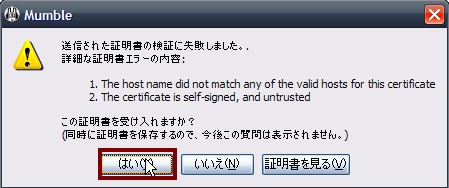
9.これで接続完了です。
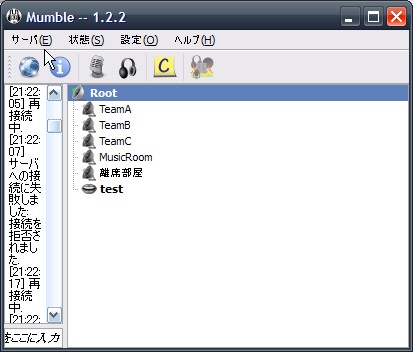
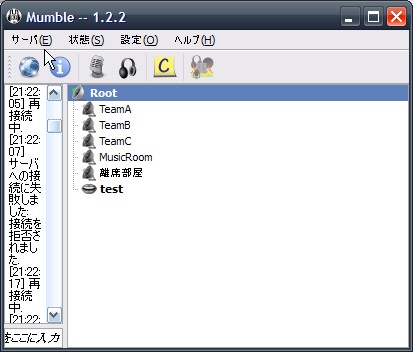
| 第2章-Mumbleの設定 |
1.mumbleの上部「設定」→「設定」
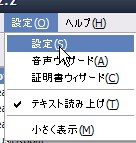
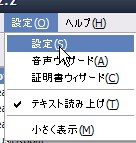
2.はじめに一番左下の「高度な設定を表示する」にチェックを入れてください
まず、音声入力から設定します。自分から相手に送る音の設定
①…「声で有効化」を選択。これである一定以上の音量になった時
マイクONの状態になります。
「常に有効化」呼んで字のまんま
「プッシュ・トゥ・トーク」設定したキーを押した場合にマイクON
②…「信号の強さ」を選択
③…次の節で説明するのでここは置いときましょう
④…「音質」右にいくほど高音質な音になる。真ん中より右にしときましょう

※画像クリックで大画像表示
まず、音声入力から設定します。自分から相手に送る音の設定
①…「声で有効化」を選択。これである一定以上の音量になった時
マイクONの状態になります。
「常に有効化」呼んで字のまんま
「プッシュ・トゥ・トーク」設定したキーを押した場合にマイクON
②…「信号の強さ」を選択
③…次の節で説明するのでここは置いときましょう
④…「音質」右にいくほど高音質な音になる。真ん中より右にしときましょう

※画像クリックで大画像表示
3.上で後回しにした「非発言のしきい値」「発言しきい値」の設定です。
下画像では赤と緑だけですが、本来真ん中に黄色があります。
自分のやり方だと「非発言のしきい値」をMAX右までやります。
そして「発言しきい値」で微調整。
緑のとこまでメーターが振れるとマイクONになるので、
まず声出してない時、声を出した時の中間にします。
次に呼吸をちょっと強めにしたり、鼻をすすってみたりして
そういう音が入らないぐらい、でも声出すとONになるぐらいに調整しましょう

下画像では赤と緑だけですが、本来真ん中に黄色があります。
自分のやり方だと「非発言のしきい値」をMAX右までやります。
そして「発言しきい値」で微調整。
緑のとこまでメーターが振れるとマイクONになるので、
まず声出してない時、声を出した時の中間にします。
次に呼吸をちょっと強めにしたり、鼻をすすってみたりして
そういう音が入らないぐらい、でも声出すとONになるぐらいに調整しましょう

4.次に左のを「ショートカット」にしましょう。
下画像は「テンキーの/を押すとマイクミュート」「テンキーの*を押すと
音声ミュート」の設定です。これは必要な方だけで結構です

下画像は「テンキーの/を押すとマイクミュート」「テンキーの*を押すと
音声ミュート」の設定です。これは必要な方だけで結構です

5.そして「オーバーレイ」の設定です。ゲームによっては
不具合でるんで注意しましょう。
そもそもオーバーレイとは、ゲーム中に誰が喋ってるか表示させるものです。
2枚目の画像がサンプル(フォント・位置・サイズ・色など設定可能)
まぁクラン入ったばっかりで、声と名前が一致しない!って時に使うと
便利だと思います。
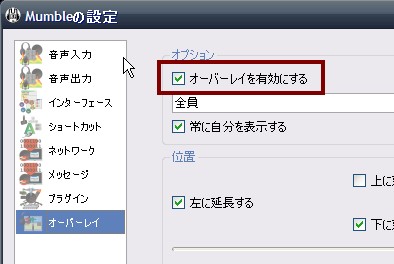
不具合でるんで注意しましょう。
そもそもオーバーレイとは、ゲーム中に誰が喋ってるか表示させるものです。
2枚目の画像がサンプル(フォント・位置・サイズ・色など設定可能)
まぁクラン入ったばっかりで、声と名前が一致しない!って時に使うと
便利だと思います。
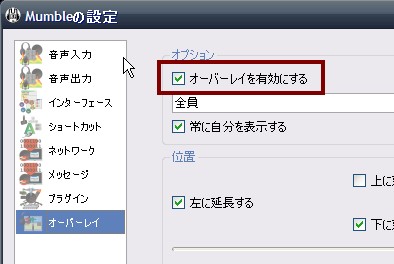

6.以上で設定は一通り終わりです。